Multiple robots
By default, each TurtleBot 4 will use the same topic, action, and service names for communication. If we connect two default TurtleBot 4's to the same network, the topics from both robots will communicate with each other and cause unwanted behaviours.
This tutorial will cover the two main methods for running multiple TurtleBot 4's on a single network.
ROS_DOMAIN_ID
The ROS_DOMAIN_ID is an environment variable used in ROS 2 to change the ports that ROS 2 processes use for communication. This effectively allows us to separate different ROS 2 processes from communicating with each other on the same network. For a detailed explanation, click here.
We can leverage this by assigning a unique ROS_DOMAIN_ID to each of our robots. This will ensure that communication between robots does not occur. The ROS_DOMAIN_ID can be set to any value between 0 and 101, inclusively.
Setting the environment variable
There are four locations in which the ROS_DOMAIN_ID environment variable must be set:
- Create® 3
- RPi4 Terminal
- RPi4 Robot Upstart Job
- User PC
- Warning
ROS 2 Galactic is no longer supported. Please consider upgrading to a newer release
For RPi4 images v0.1.3 or higher, a script
ros_config.shhas been installed which will conveniently set the ROS_DOMAIN_ID in the first 3 locations. If you are using an earlier version, you can copy the script to/usr/local/bin/on your RPi4. You will also need to update yourinstall.pyscript by downloading it from here and replacing the existing script in/usr/local/bin.Simply call
ros_config.shon your RPi4 and follow the instructions. Note that this script can also be used to switch betweenfastrtpsandcycloneddsmiddlewares.
Using the ros_config.sh script Once the settings are confirmed, the script will apply the changes to the Create® 3 and restart the Create® application. This may take about a minute or so. The script will also uninstall the TurtleBot 4 Robot Upstart job, and reinstall it with the new settings. Finally, it will add the ROS_DOMAIN_ID to the
~/.bashrcfile of the RPi4. To apply the change to your current RPi4 terminal you will need to callsource ~/.bashrc.Create® 3
To manually set the ROS_DOMAIN_ID of the Create® 3, go to the webserver. Navigate to Application->Configuration. Set the Domain ID and click ‘Save'. Then restart the application.
RPi4 Terminal
To manually set the ROS_DOMAIN_ID on the RPi4 terminal, simply call
export ROS_DOMAIN_ID=#, replacing#with your ID number. Note that this will only be applied in your current terminal. To apply this environment variable to all new terminals, add this line to your~/.bashrcfile.RPi4 Robot Upstart Job
To change the ROS_DOMAIN_ID of the TurtleBot 4 Robot Upstart job, you will need to reinstall the job.
First, stop the
turtlebot4service:sudo systemctl stop turtlebot4.serviceThen, uninstall it:
uninstall.pyNow you can install it again:
v0.1.3 or higher
install.py <model> --domain #v0.1.2
install.py <model> #NoteReplace <model> with your TurtleBot 4 model (standard or lite) and # with your ROS_DOMAIN_ID
User PC
The ROS_DOMAIN_ID can be set on the User PC in the same way as the RPi4 Terminal (described above).
-
SSH into your TurtleBot 4 and run the turtlebot4 setup tool:
turtlebot4-setupNavigate to ‘Bash Setup' in the ‘ROS Setup' menu, then change your
ROS_DOMAIN_ID.Save the settings, then apply settings in the main menu.
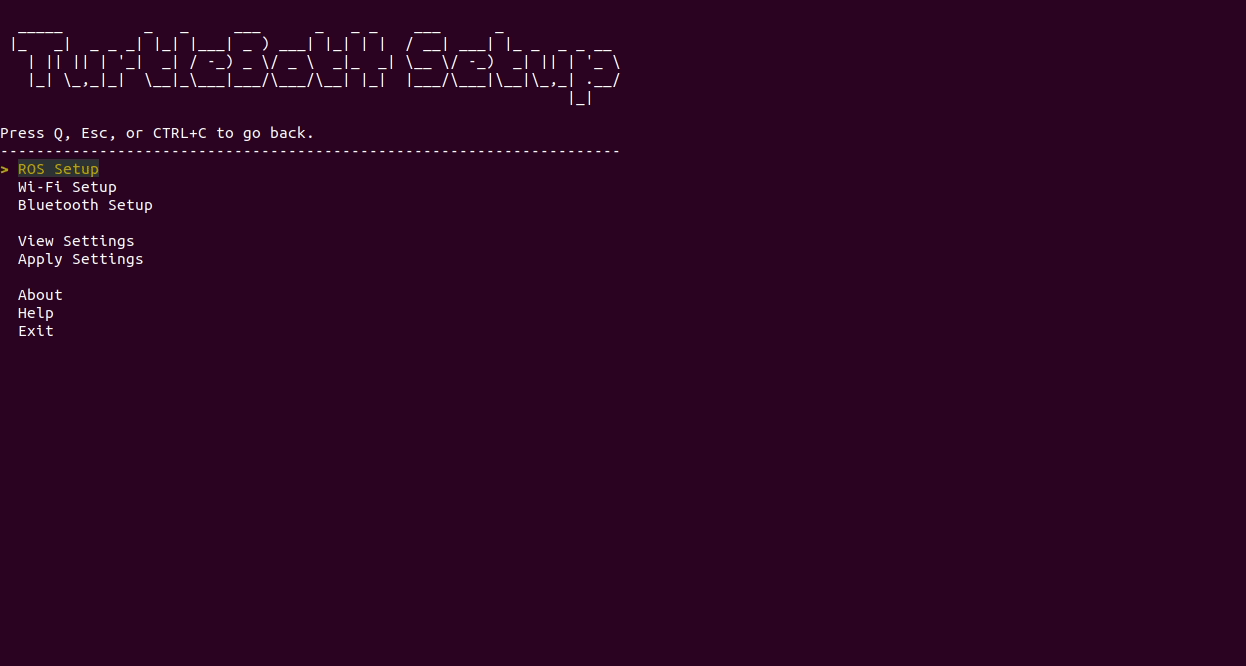
Setting the ROS_DOMAIN_ID This will apply the new
ROS_DOMAIN_IDto the Create® 3, RPi4 Terminal, and RPi4 Robot Upstart job.On the user PC, set the
ROS_DOMAIN_IDin your setup.bash file and source it. See Installing ROS 2 for more details. -
SSH into your TurtleBot 4 and run the turtlebot4 setup tool:
turtlebot4-setupNavigate to ‘Bash Setup' in the ‘ROS Setup' menu, then change your
ROS_DOMAIN_ID.Save the settings, then apply settings in the main menu.
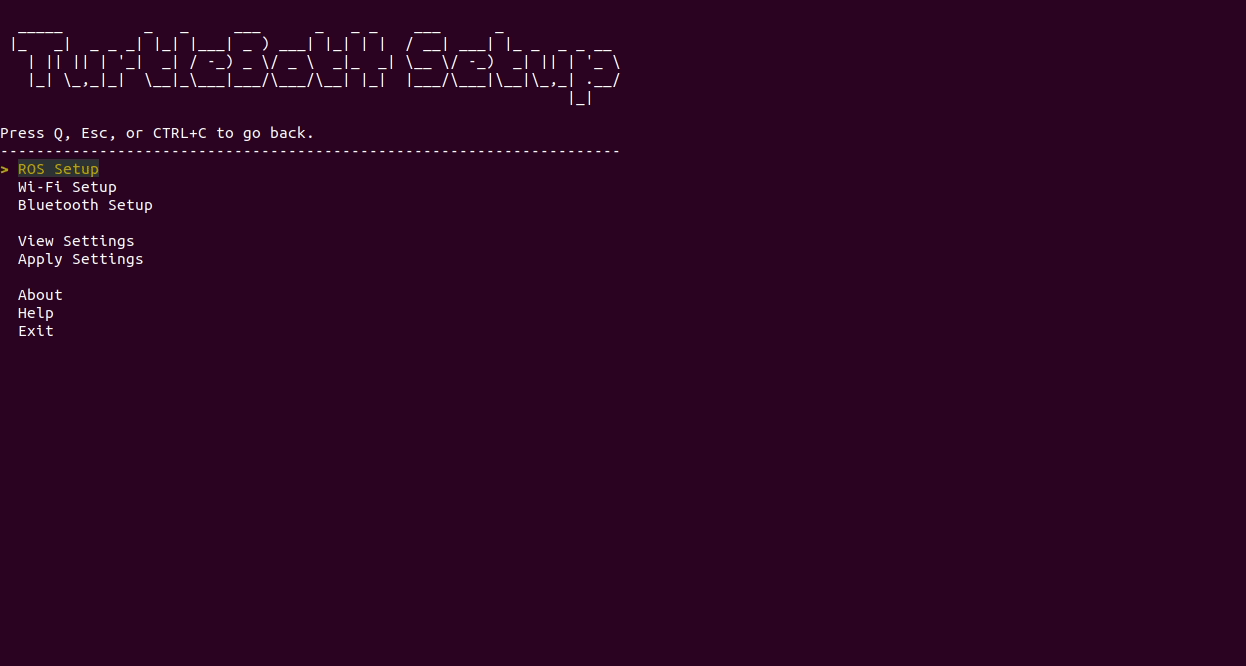
Setting the ROS_DOMAIN_ID This will apply the new
ROS_DOMAIN_IDto the Create® 3, RPi4 Terminal, and RPi4 Robot Upstart job.On the user PC, set the
ROS_DOMAIN_IDin your setup.bash file and source it. See Installing ROS 2 for more details.
Once the Create® 3 application has restarted, try calling ros2 topic list on both your PC and the RPi4 to ensure that all topics are visible.
Namespacing
Namespacing is a method of adding a prefix to topic names to group certain topics, or to make them unique. By namespacing all topics on a TurtleBot 4, we can have a full set of unique topics for that robot. This allows us to run multiple robots on the same ROS_DOMAIN_ID.
It is common to use the name of the robot as the namespace. For example, if we have a robot named robot1, the namespaced topics would look like:
ubuntu@ubuntu:~$ ros2 topic list
/parameter_events
/robot1/battery_state
/robot1/cmd_audio
/robot1/cmd_lightring
/robot1/cmd_vel
/robot1/diagnostics
/robot1/dock_status
/robot1/function_calls
/robot1/hazard_detection
/robot1/imu
/robot1/interface_buttons
/robot1/ip
/robot1/ir_intensity
/robot1/ir_opcode
/robot1/joint_states
/robot1/joy
/robot1/joy/set_feedback
/robot1/kidnap_status
/robot1/mobility_monitor/transition_event
/robot1/mouse
/robot1/odom
/robot1/robot_description
/robot1/robot_state/transition_event
/robot1/scan
/robot1/slip_status
/robot1/static_transform/transition_event
/robot1/stop_status
/robot1/tf
/robot1/tf_static
/robot1/wheel_status
/robot1/wheel_ticks
/robot1/wheel_vels
/rosout
- Warning
ROS 2 Galactic is no longer supported. Please consider upgrading to a newer release
Namespacing is not supported in Galactic.
-
To set the robot namespace, SSH into your TurtleBot 4 and run the turtlebot4 setup tool:
turtlebot4-setupNavigate to ‘Bash Setup' in the ‘ROS Setup' menu, then change the
ROBOT_NAMESPACEsetting.Save the settings, then apply settings in the main menu.
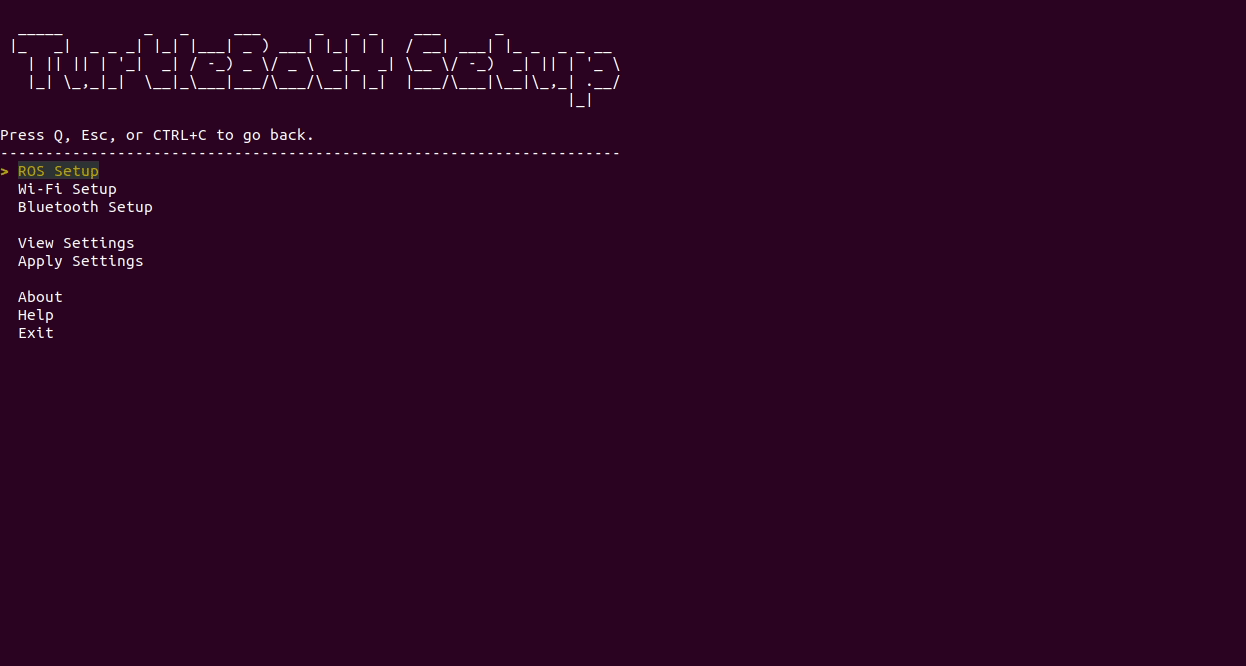
Setting the robot namespace This will apply the new namespace to the Create® 3, RPi4 Terminal, and RPi4 Robot Upstart job.
Viewing the Robot in RViz
On the user PC,
turtlebot4_desktoplaunch files can use anamespaceargument to view a specific robot:ros2 launch turtlebot4_viz view_model.launch.py namespace:=/robot1Launching Robots in Simulation
The first robot can be launched normally, with the addition of a
namespace. All other parameters are still available as shown below:ros2 launch turtlebot4_ignition_bringup turtlebot4_ignition.launch.py namespace:=/robot1 nav2:=true slam:=false localization:=true rviz:=trueAny additional robots must be launched using the
turtlebot4_spawnlaunch file, a uniquenamespaceand a unique spawn location:ros2 launch turtlebot4_ignition_bringup turtlebot4_spawn.launch.py namespace:=/robot2 x:=0.0 y:=1.0 nav2:=true slam:=false localization:=true rviz:=trueNoteNot all functionality is currently fully supported in multi-robot simulation.
Launching Navigation
The SLAM, Localization and Nav2 launch files all support namespacing and can be launched as follows:
ros2 launch turtlebot4_navigation slam.launch.py namespace:=/robot1 ros2 launch turtlebot4_navigation localization.launch.py map:=office.yaml namespace:=/robot1 ros2 launch turtlebot4_navigation nav2.launch.py namespace:=/robot1Replace
robot1with the desired robot namespace. -
To set the robot namespace, SSH into your TurtleBot 4 and run the turtlebot4 setup tool:
turtlebot4-setupNavigate to ‘Bash Setup' in the ‘ROS Setup' menu, then change the
ROBOT_NAMESPACEsetting.Save the settings, then apply settings in the main menu.
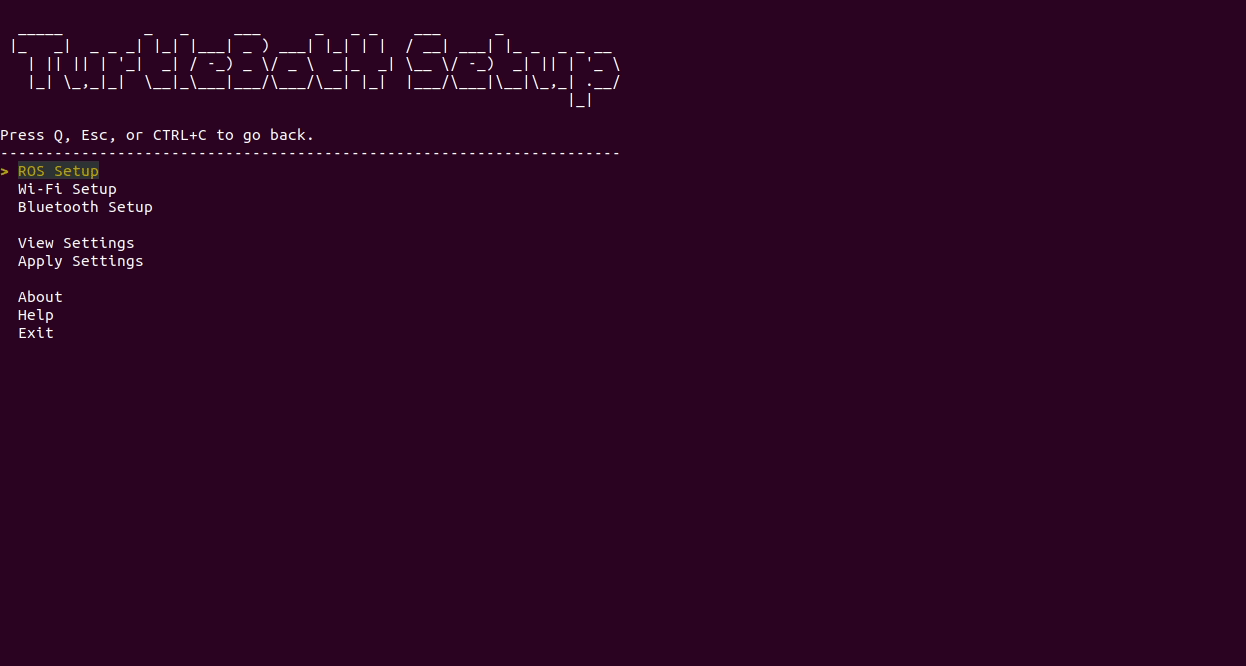
Setting the robot namespace This will apply the new namespace to the Create® 3, RPi4 Terminal, and RPi4 Robot Upstart job.
Viewing the Robot in RViz
On the user PC,
turtlebot4_desktoplaunch files can use anamespaceargument to view a specific robot:ros2 launch turtlebot4_viz view_robot.launch.py namespace:=/robot1Launching Robots in Simulation
The first robot can be launched normally, with the addition of a
namespace. All other parameters are still available as shown below:ros2 launch turtlebot4_gz_bringup turtlebot4_gz.launch.py namespace:=/robot1 nav2:=true slam:=false localization:=true rviz:=trueAny additional robots must be launched using the
turtlebot4_spawnlaunch file, a uniquenamespaceand a unique spawn location:ros2 launch turtlebot4_gz_bringup turtlebot4_spawn.launch.py namespace:=/robot2 x:=0.0 y:=1.0 nav2:=true slam:=false localization:=true rviz:=trueNoteNot all functionality is currently fully supported in multi-robot simulation.
Launching Navigation
The SLAM, Localization and Nav2 launch files all support namespacing and can be launched as follows:
ros2 launch turtlebot4_navigation slam.launch.py namespace:=/robot1 ros2 launch turtlebot4_navigation localization.launch.py map:=office.yaml namespace:=/robot1 ros2 launch turtlebot4_navigation nav2.launch.py namespace:=/robot1Replace
robot1with the desired robot namespace.